Aprende a crear un retrato digital con esta guía / tutorial paso a paso.
Una guía para crear retratos digitales.
El arte del retrato ha existido desde el principio de los tiempos, pero a medida que la tecnología ha evolucionado, también lo han hecho los medios para capturar personas en una foto fija.
La pintura de retratos digitales ha crecido rápidamente en los últimos años, gracias a la accesibilidad de las herramientas para artistas digitales tanto principiantes como experimentados. Suena desalentador cuando estás más acostumbrado a un lápiz o pinturas, pero estoy aquí para mostrarte cuán simples pueden ser las pinturas de retratos digitales.
En este tutorial de pintura de retratos digitales, aprenderás qué es un retrato digital y las diferentes herramientas que puedes usar antes de comenzar con tus propios proyectos. Te mostraré cómo crear una pintura de retrato digital en Photoshop, Procreate, Illustrator y más. También destacaré algunos de mis retratistas digitales favoritos para ayudarte a encontrar inspiración, ya sea tu primer retrato o el número mil.

¿Qué es un retrato digital?
Antes de sumergirse en cómo pintar un retrato digital, probablemente sea mejor revisar lo que realmente son y ver algunos ejemplos. Al igual que los retratos tradicionales, la mayoría del trabajo digital se centra en las personas, generalmente solo en la cara, pero algunos retratos incluyen el cuello y los hombros o incluso la mayor parte del cuerpo. La mayor diferencia entre las pinturas de retratos tradicionales y digitales es el medio.
Los retratos digitales se realizan íntegramente en computadoras, usando las mismas técnicas que usarías al pintar, pero replicando esto en un software digital. El objetivo no es crear una sensación computarizada en el retrato final. En cambio, estos programas intentan imitar el aspecto de la pintura y el dibujo a lápiz a través de diferentes pinceles o efectos de grosor de lápiz, utilizando estilos típicos de retratos como acuarela, óleo, carboncillo o acrílico.
Incluso pueden intentar replicar la fotografía de retrato, con efectos de desenfoque comúnmente utilizados para crear una perspectiva o distorsiones que se verían con una cámara, como en este retrato digital.

Para ello, se usó una tableta digitalizadora de bambú y Photoshop para generar su retrato de pintura digital final. Encontrar el pincel correcto entre los cientos de opciones que ofrece Photoshop fue un desafío, pero finalmente identificó las herramientas adecuadas para terminar su diseño.
Al igual que Photoshop, Procreate en un iPad es una herramienta excelente tanto para los retratistas digitales aficionados como para los más experimentados. Si bien es completamente posible crear imágenes con aspecto de fotografía en este software, es importante recordar que sus retratos digitales no a menudo necesitan verse completamente “reales”. En su lugar, puede recrear una foto como ilustración.
Sabemos que esta imagen es una representación artística de un momento de la vida real, pero eso no la hace menos un retrato de arte digital. Esta técnica específica es posible a través de herramientas como Procreate e Illustrator. ¡Es casi imposible ver cómo se creó este retrato, ya que se parece mucho a una ilustración tradicional dibujada a mano!
Donde antes la ilustración digital solo se usaba para maquetas en cine o televisión, la accesibilidad de software como Procreate ha abierto un mundo de posibilidades para artistas de todo el mundo y en todos los niveles. Los retratos personalizados pueden costar unos 40 euros y subir fácilmente a miles de euros por el trabajo de artistas notables. Si bien puede ser divertido derrochar en un trabajo elaborado por expertos, aprender a pintar un retrato digital propio es una excelente manera de ampliar tus habilidades y probar nuevos medios de expresión artística.
Ahora que conoces mejor qué son los retratos digitales y algunas de las herramientas utilizadas para crearlos, es hora de comenzar a trabajar en tu propio proyecto.
Cómo hacer unos retratos digitales en 4 pasos.

Paso 1: elige una foto de referencia.
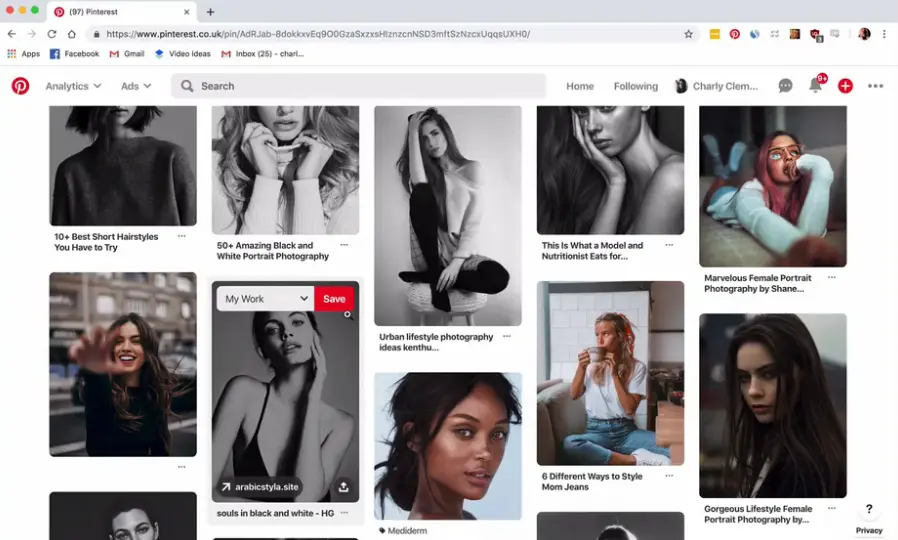
Cuando comienza a aprender a crear una pintura de retrato digital en Photoshop, Procreate o Illustrator, tu primer paso es elegir la imagen de referencia que deseas copiar. Si no tienes una imagen de alguien específico para trabajar, Pinterest es un gran recurso para encontrar modelos que se ajusten al estilo y tono del trabajo que estás tratando de producir.
Paso 2: crea un boceto básico.
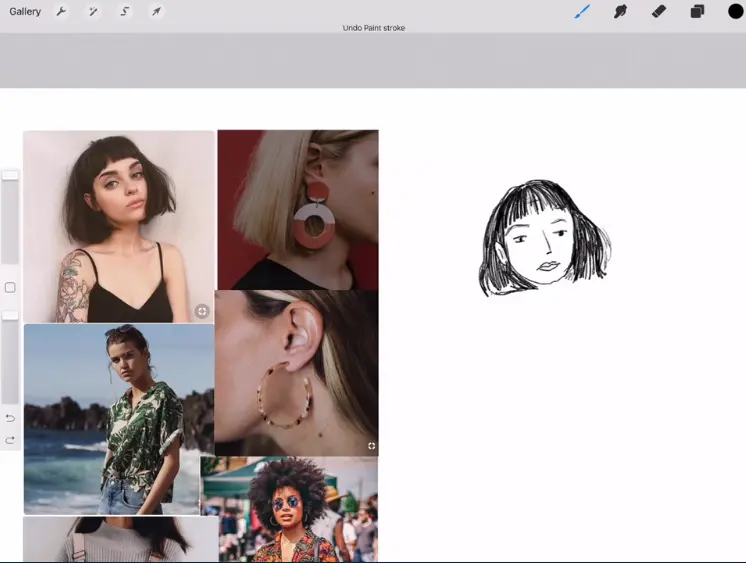
Para este tutorial, trabajaremos con Procreate. Puedes trabajar con cualquier tamaño y estilo de lienzo que desees, pero ten en cuenta cómo deseas utilizar su retrato de arte digital antes de profundizar demasiado en el dibujo. Por ejemplo, si deseas resaltar tu trabajo principalmente en Instagram, usa un lienzo cuadrado para un tamaño óptimo en las redes sociales.
Usando un lápiz o una herramienta de pincel pequeño, delinea aproximadamente la forma de la cara y el peinado o las características que deseas incluir en el diseño final. No te preocupes por ser perfecto aquí. Encuentra partes de la ilustración con las que no estés satisfecho y ajústalas hasta que funcionen mejor para ti.
Paso 3: Realiza cambios en el retrato digital en blanco y negro.
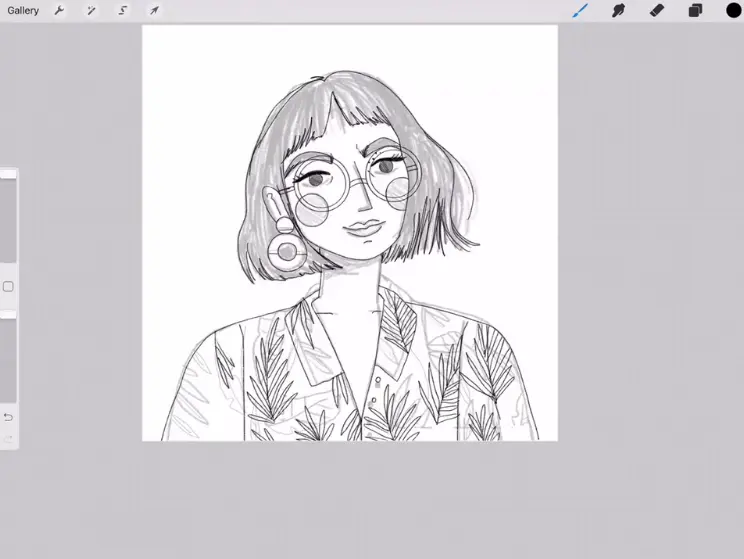
Una vez que comiences a trabajar con el color, hacer cualquier ajuste a tu trabajo se vuelve un poco más complicado. Por lo tanto, si hay algo que deseas editar o cambiar, es mejor encargarse de eso ahora.
Cuando estés satisfecho con el aspecto general de tu boceto en blanco y negro, baja la opacidad y crea una nueva capa para trazar sobre la parte superior de tu boceto. Es posible que desees producir varias capas para poder editar secciones individuales del retrato sin necesidad de cambiar todo en la imagen completa. Si piensas que estás listo para seguir adelante y que el diseño es exactamente lo que deseas, pellizca las capas para generar una capa de imagen unificada.
Paso 4: Agregar color al retrato digital.
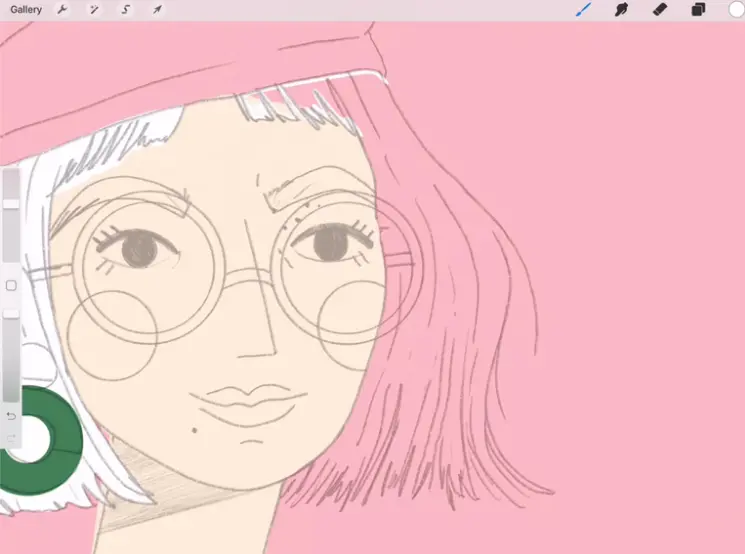
Baja la opacidad alrededor del 40% para darle pautas a medida que coloreas tu imagen. Es importante comenzar con los fondos de tu retrato digital para que puedas decidir los colores para la parte principal de la imagen. Crea una nueva capa para tu fondo debajo de tu dibujo lineal, luego comienza a usar tu pincel de contorno para rellenar la cara.
Mantén el Umbral de ColorDrop (esto controla la agresividad con la que los colores llenarán tu lienzo) alrededor del 95% para que tus colores individuales lleguen lo más lejos posible al borde de tu línea, mientras creas una interacción perfecta con el color de fondo. Incluso puedes repasar lo que ya has trabajado con un estilo de lápiz diferente para generar efectos como cabello ondulado o resaltar el cuello de una camisa.
Continuarás repitiendo este proceso de aplicar capas y colorear tu imagen hasta que estés satisfecho con el aspecto final de tu retrato digital.
Si te interesa la fotografía de retrato te invito a leer el post.